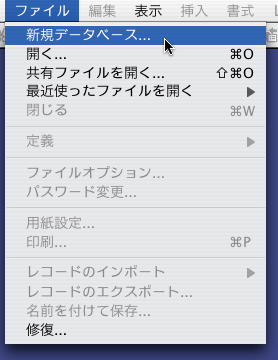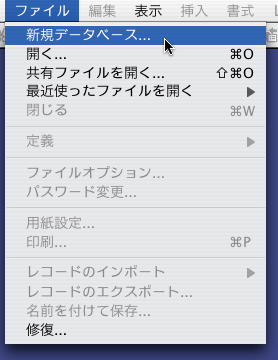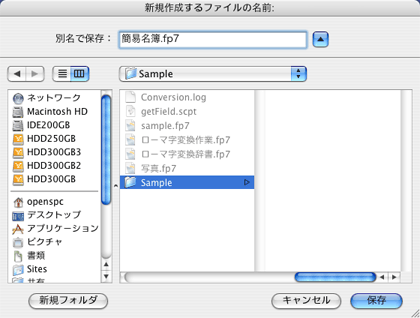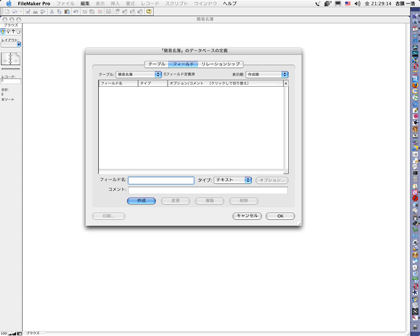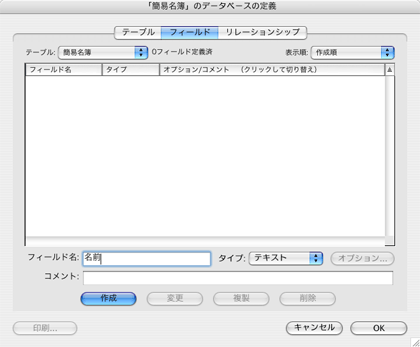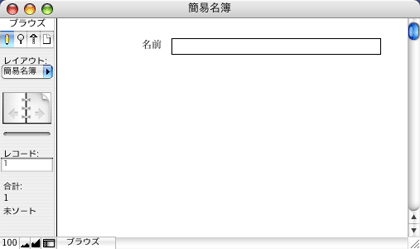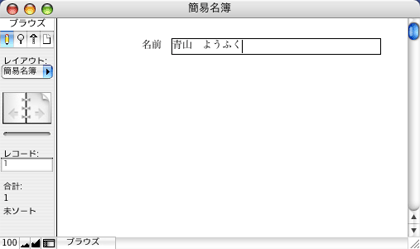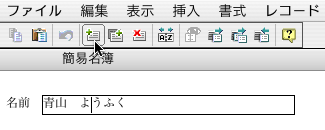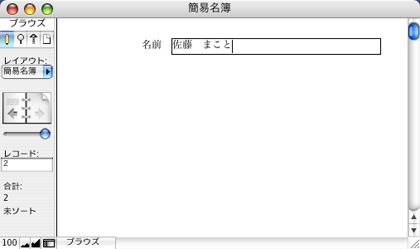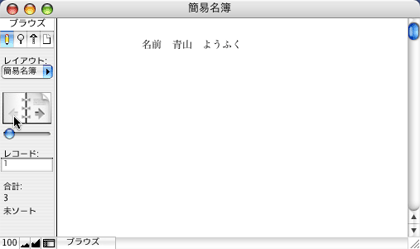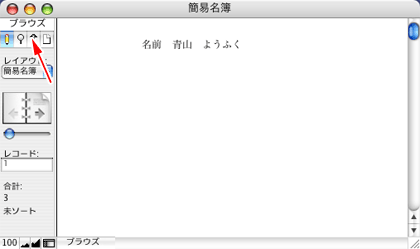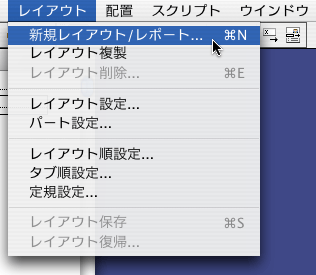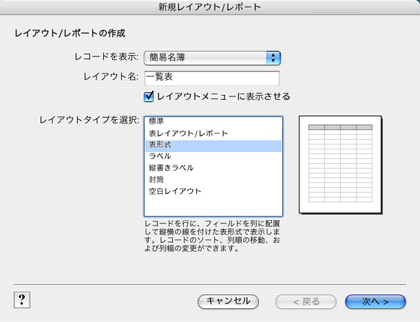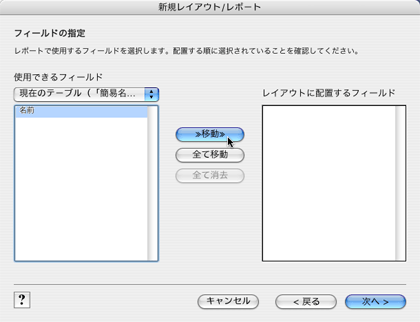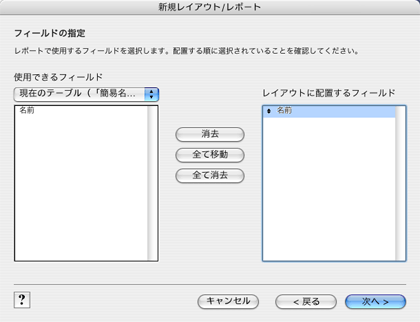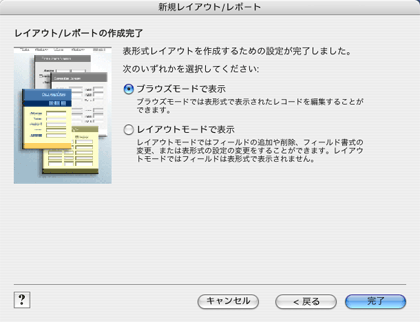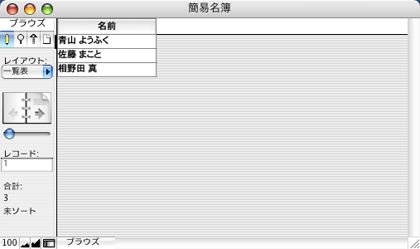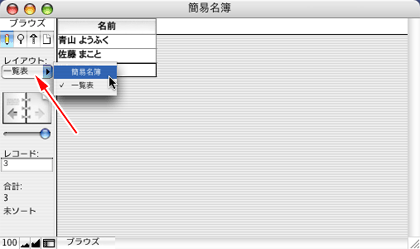ファイルメーカーで簡易名簿を作る
ファイルメーカーを起動します。ファイルメニューから「新規データベース...」を選択します。
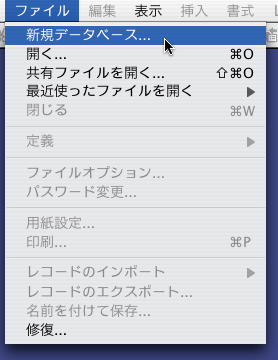
データベースのファイル名を入力し保存ボタンをクリックします。
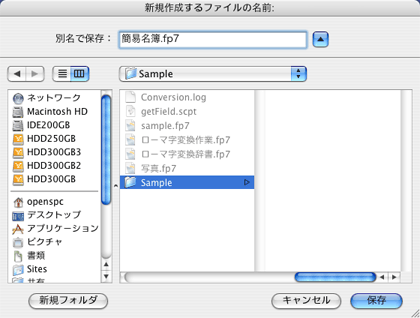
右図のようにフィールドを定義する画面になります。ここでは名前のみを格納するデータベースを作成します。名前を格納する場所のことをフィールドと呼びます。
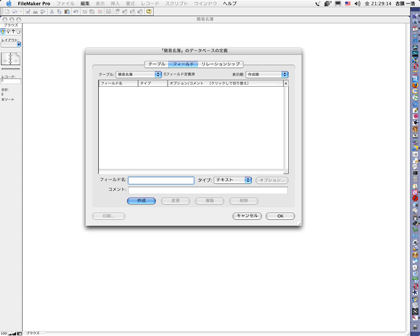
フィールドを作成します。フィールド名は「名前」にしますので、フィールド名の部分に名前と入力します。入力したら作成ボタンをクリックします。
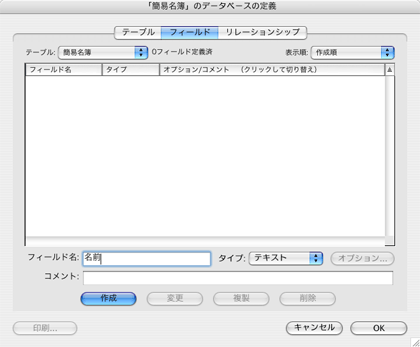
フィールドが作成されると右図のようになります。フィールドが作成し終わったのでOKボタンをクリックします。

右図のように、すぐにデータが入力できる状態になります。
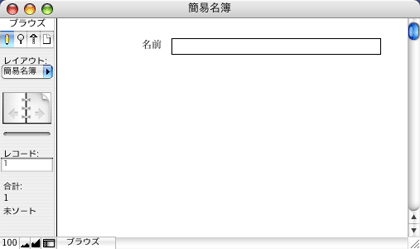
早速、名前を入力してみます。普通に文字を入力します。データは自動的にファイルに保存されるので通常のアプリケーションのようにファイルメニューから保存する行為は不要です。
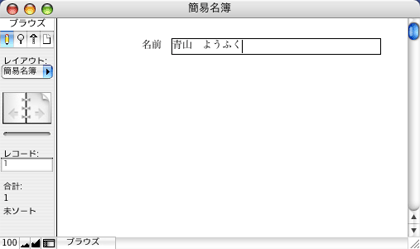
一人目の入力が終わったら二人目の名前を入力します。そのために新しいレコードを作成します。右図にあるマウスカーソル位置にある新規レコード作成ボタンをクリックします。
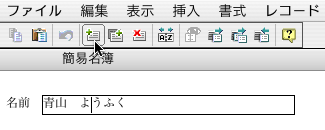
二人目の名前を入力します。
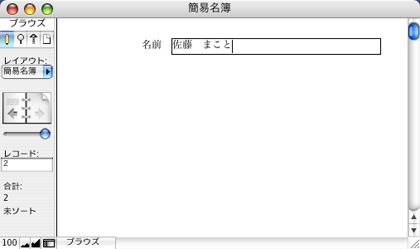
同様に三人目の新規レコードを作成し名前を入力します。

すでに入力した名前を確認するには矢印で示す部分をクリックするか、その下のスライダを移動させます。レコードの番号が分かっている場合には、レコード:の下の部分に直接数値を入れてreturnキーを押します。

今まで入力した名前を確認することができます。
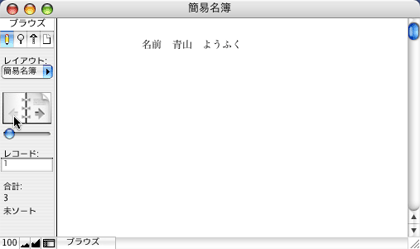
名前を入力しましたが、一人ずつの表示なので、まとめて見たい場合には一覧表の方が楽です。そこで次に一覧で見られるようにします。矢印で示すボタンをクリックします。
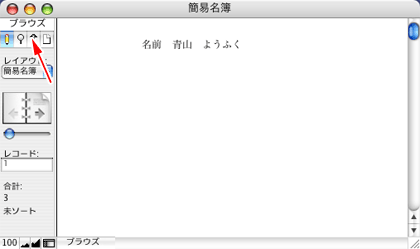
レイアウトモードに切り替わります。レイアウトモードでは自分の思うように表示する内容を指定することができます。

レイアウトメニューから「新規レイアウト/レポート...」を選択します。これで新しいレイアウトを作成します。
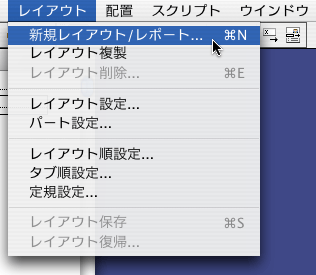
レイアウト名に一覧表と入力し表形式を選択します。次へボタンをクリックします。
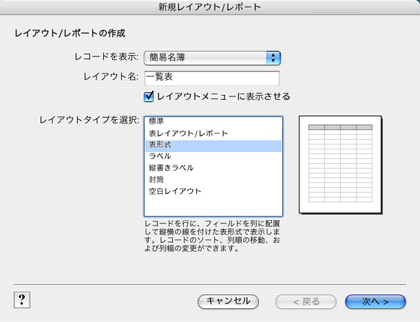
一覧表に表示するフィールドを選択します。ここでは名前しかないので名前のフィールドを選択して「>>移動>>」ボタンをクリックします。
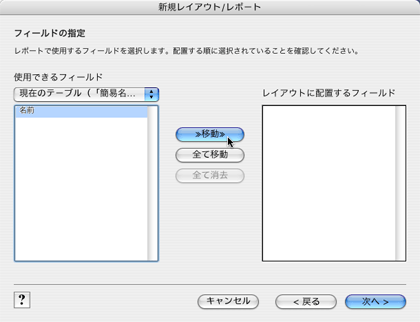
次へボタンをクリックします。
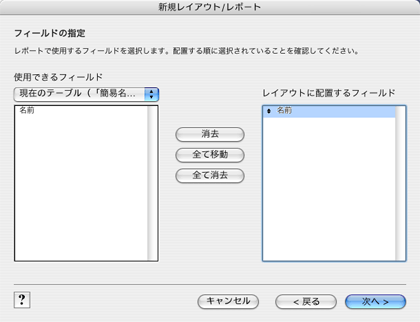
レイアウトスタイルを選択します。

完了ボタンをクリックします。
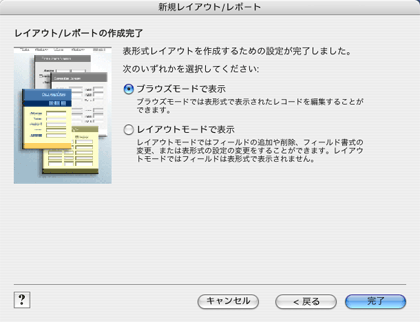
一覧表が作成されます。今まで入力した名前が表示されます。
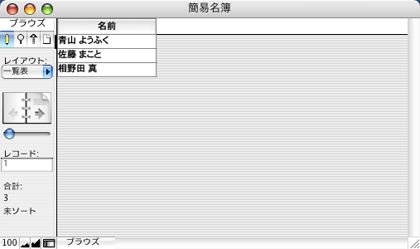
一覧表でなく、最初に入力したレイアウト画面に戻るには矢印で示すポップアップメニューをクリックします。表示したいレイアウトを選択します。
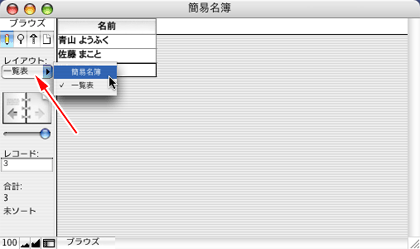
最初のレイアウト画面になります。ファイルメーカーは1つのデータを様々なレイアウトで見せる事ができます。