| アニメ調に塗る(その2) | ||||||
| スキャナから画像を取り込みます。 |
 |
|||||
| レイヤーパレットにある「背景」の複製を作成します。 |
 |
|||||
| コピー元の背景をゴミ箱アイコンにドラッグして削除します。 |
 |
|||||
| 新規レイヤーを作成します。 |
 |
|||||
| レイヤーの位置(上下)を入れ替えます。下絵となるレイヤーが一番上に来るようにします。 |
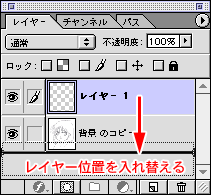 |
|||||
| 下絵をクリックして選択します。 |
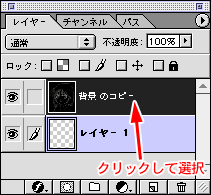 |
|||||
| レイヤーモードで「乗算」を選択します。 |
 |
|||||
| 髪の毛を塗ります。 髪の毛の色を塗るレイヤーをクリックして選択します。 |
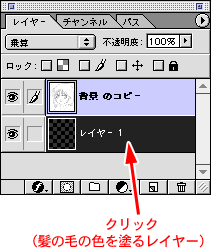 |
|||||
| 塗りたい色をクリックします。 |
 |
|||||
| ツールパレットからブラシを選択します。 |
 |
|||||
| 髪の毛を塗るためのブラシサイズを選択します。 |
 |
|||||
| ブラシで髪の毛を塗っていきます。 |
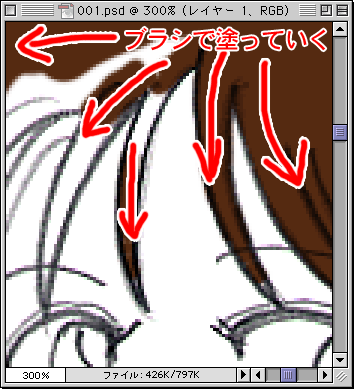 |
|||||
| 髪の毛の部分を塗ると右図のようになります。 |
 |
|||||
| 次に顔を塗ります。 新規にレイヤーを作成します。 顔のレイヤーは髪の毛のレイヤーよりも下に来るようにします。 このようにすることで顔の部分の色が線よりはみでても髪の毛のレイヤーの色で隠されるので、おおざっぱに素早く塗ることが出来ます。 |
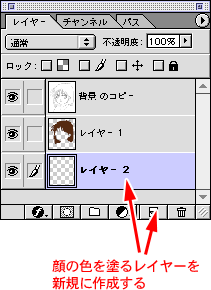 |
|||||
| はみ出してしまった色が気になる、修正したい場合は消しゴムツールを選択して消していきます。 同様にして服や目、口などのレイヤーを作成し塗っていきます。 |
 |
|||||
| 全部塗ると右図のような感じになります。 この方法の利点は下絵の線を修正することなく、つまり「アニメ調に塗る(1)」で説明した鉛筆ツールで線を閉じる作業が不要になります。 少女漫画のように、髪の毛の部分が閉じていない、ふさふさしたような場合でも問題なく塗ることができます。 また一番上に重なる髪の毛や服などをしっかり塗ればあとは適当に塗ってもはみだした部分が見えないため時間的に素早くできます。 それと各部分がレイヤーに分かれているため色調整や透明度の指定が簡単にできるという点も上げられます。 逆に欠点としてはレイヤーの枚数が多くなる事と、背景画像などとの合成がやりにくい面もあります。特に輪郭線部分でうまく合成されずピクセルが目立ってしまう場合があります。 高い解像度でスキャニングしておき、背景画像を合成、最後に80%程度縮小するという方法で合成部分のピクセルを目立たなくする方法もあります。 |
 |
|||||