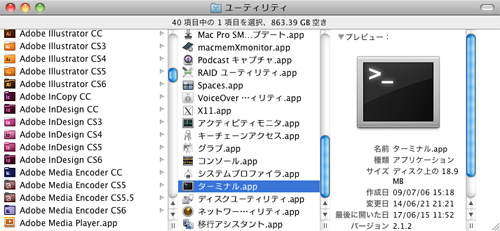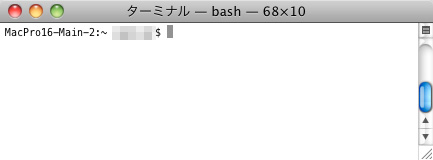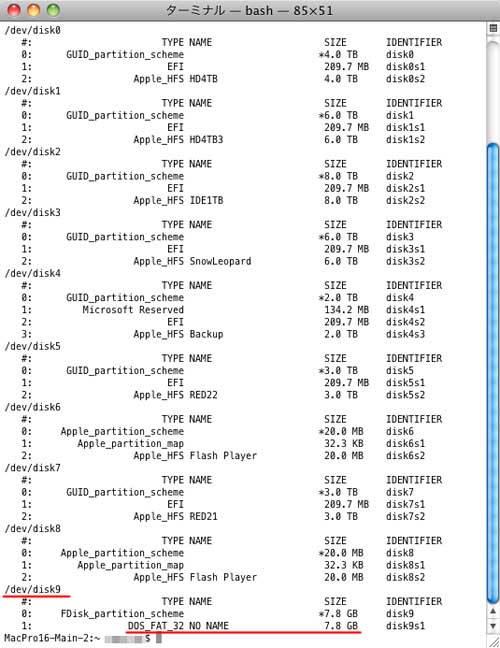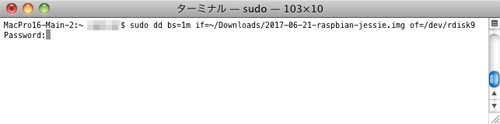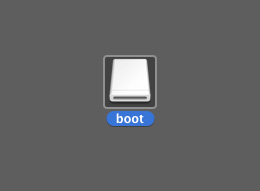MacでRaspbian(ラズビアン)のOSをSDカードに書き込む方法は公式サイトに用意されています。
→公式サイトで確認する
ここでは実際に手順に従って書き込んでみます。まず、ターミナル(Terminal.app)を起動します。ターミナルはアプリケーションフォルダ内のユーティリティフォルダ内にあります。アイコンをダブルクリックすると起動します。
→公式サイトで確認する
ここでは実際に手順に従って書き込んでみます。まず、ターミナル(Terminal.app)を起動します。ターミナルはアプリケーションフォルダ内のユーティリティフォルダ内にあります。アイコンをダブルクリックすると起動します。