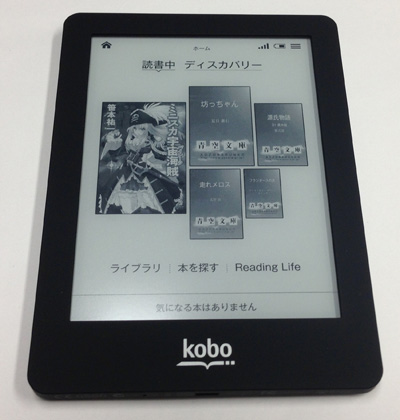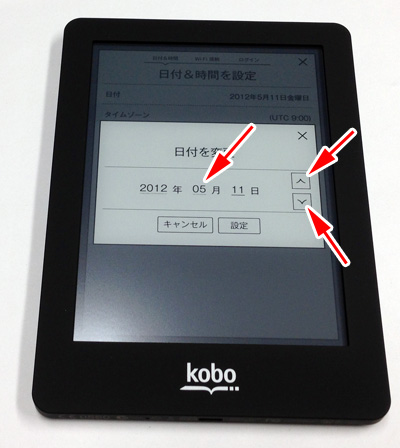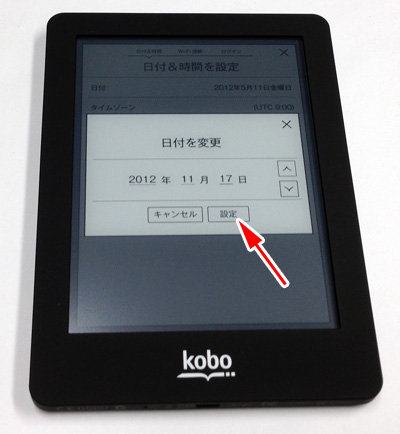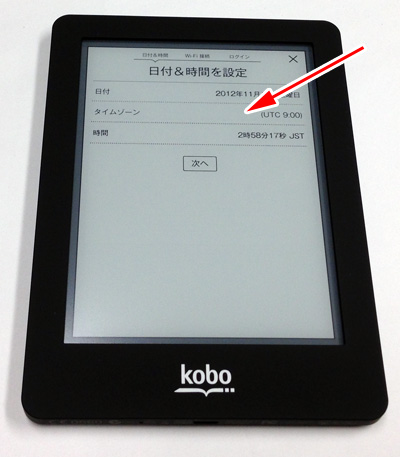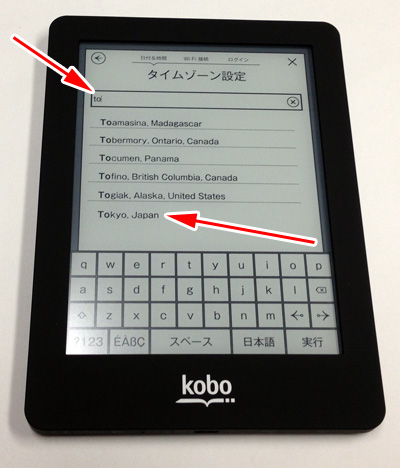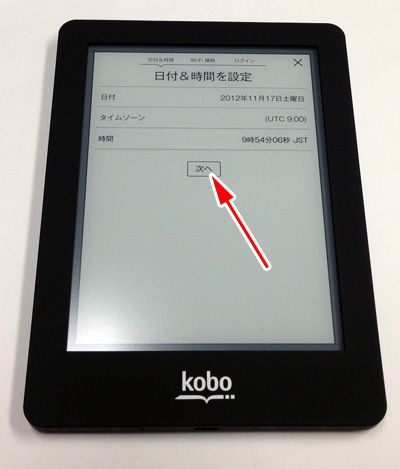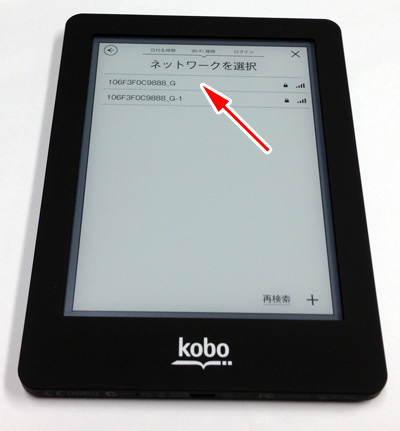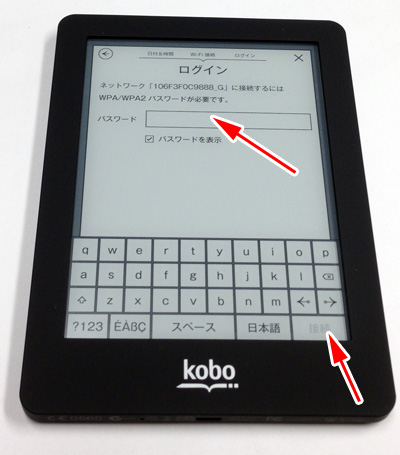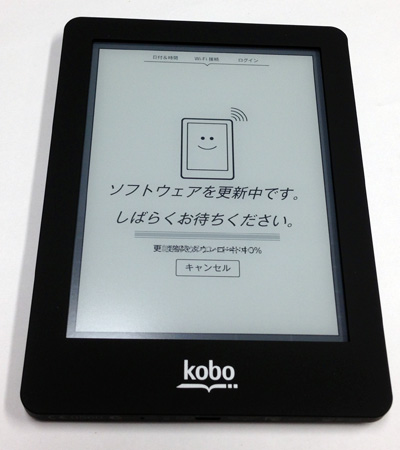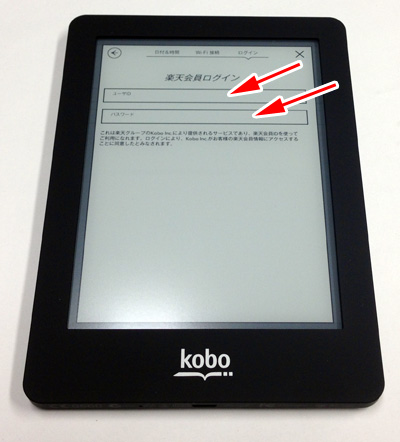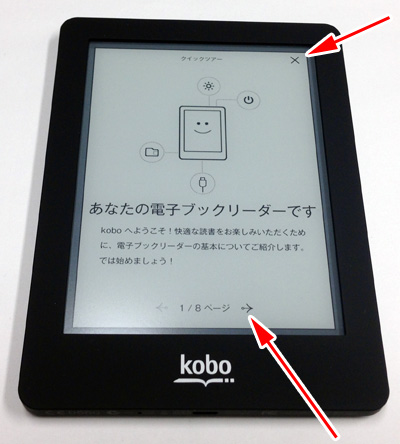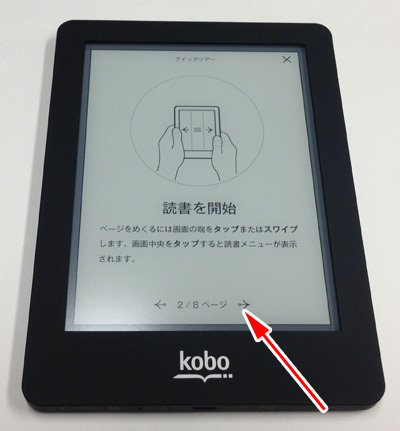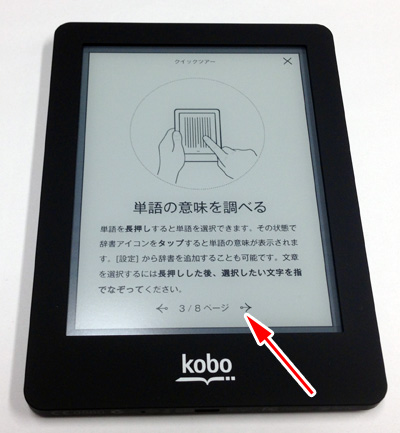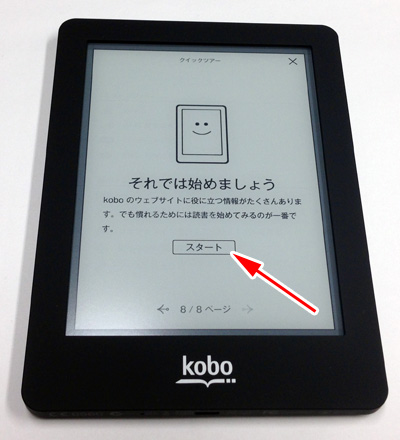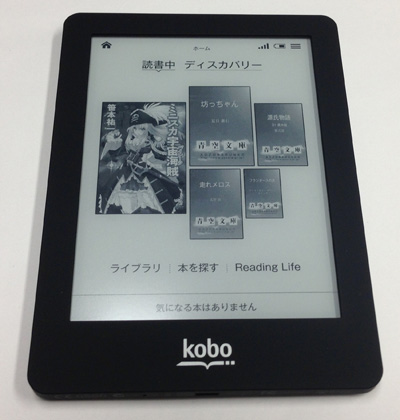読書ができるように(使えるように)なるまで
本体の設定が終わると写真のような画面になります。「Wi-Fiに接続してセットアップ」ボタンをタッチします。

kobo gloは出荷時の日付が正しくないのでタッチして設定を行います。

設定したい月や日にちの部分をタッチした後に右側の矢印をタッチして日付を設定します。
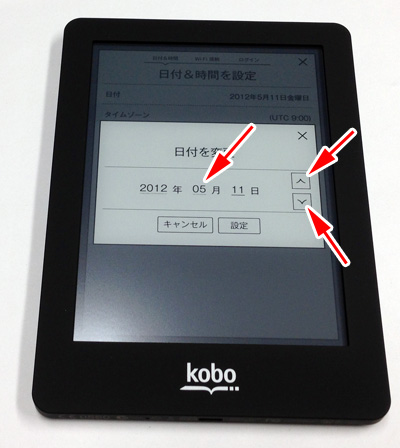
設定が終わったら「設定」ボタンをタッチします。
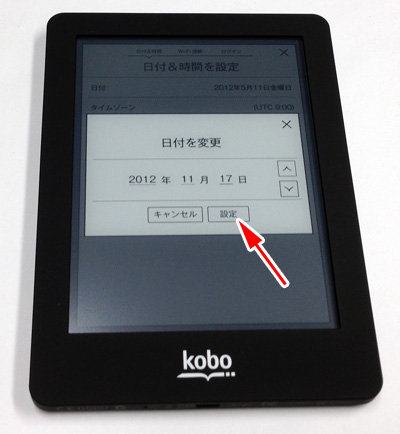
タイムゾーンも日本に設定されていないため設定しなおす必要があります。タイムゾーンの部分をタッチします。
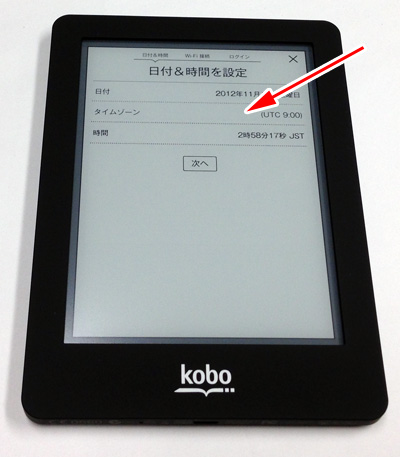
検索ボックスにtoとだけ入力します。すると一番最後にTokyo, Japanの項目が表示されるのでタッチします。
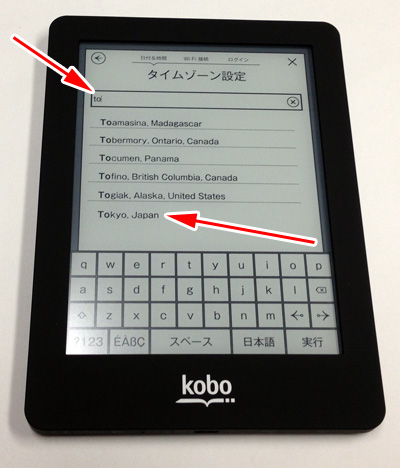
次に時間を設定します。kobo gloでは時間は自動的に同期してくれないため設定しなければいけません。「時間」の項目をタッチします。

変更したい時や分の部分をタッチします。右側に表示される矢印をタッチして時間を変更します。設定し終わったら「設定」ボタンをタッチします。

「次へ」ボタンをタッチします。
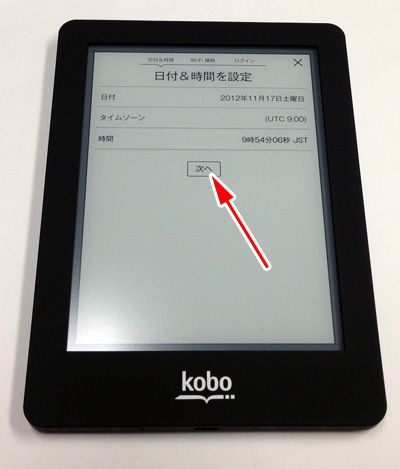
接続するWi-Fiをタッチして選択します。もし、ネットワークが見つからない場合は画面右下にある「再接続」ボタンをタッチします。Wi-Fiがステルスモードになっている場合は右下の「+」ボタンをタッチして設定を行います。まったく、接続先が見つからない場合は無線LANルーターかどうか確認してください。無線LANが使えないルーターではkobo gloは接続できません。その場合は、パソコンにkoboデスクトップアプリをインストールしてからkobo gloを接続し設定する必要があります。
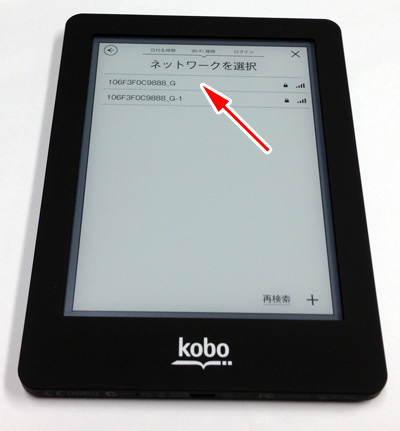
無線LAN (Wi-Fi)の接続パスワードを入力します。多くの場合、このパスワードは無線ルーターの側面や底面に書かれています。(銀色のシールや、白色のシールなどわかるようになっています)
パスワードを入力したら右下の「接続」ボタンをタッチします。
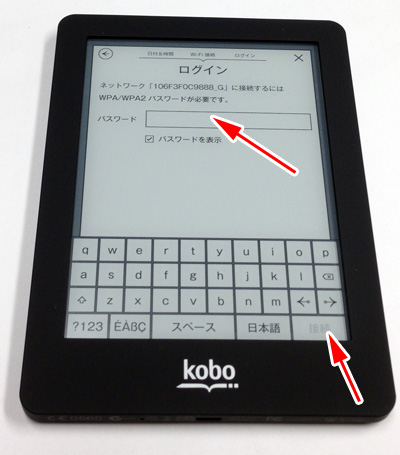
無事に無線LANに接続されると図のような画面になります。自動的にソフトウェアアップデートが行われます。かなり時間がかかりますので食事をするか、他の端末で本を読む、紙の本を読むのがよいでしょう。
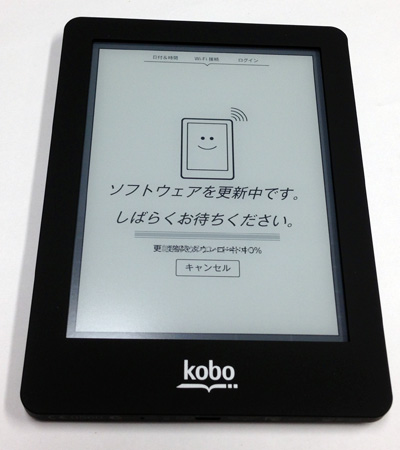
待ちます。

無事にアップデートが完了すると楽天会員のユーザーIDとパスワードの入力画面になります。もし、会員でない場合にはパソコンを使って会員登録をしてからkobo gloで設定を行います。もし、パソコンを持っていない場合にはiPhone/iPad、Androidなどのスマートフォンを使って登録することもできます。それでも駄目な場合はパソコンを持っている人のところに行って楽天会員の登録を済ませてください。
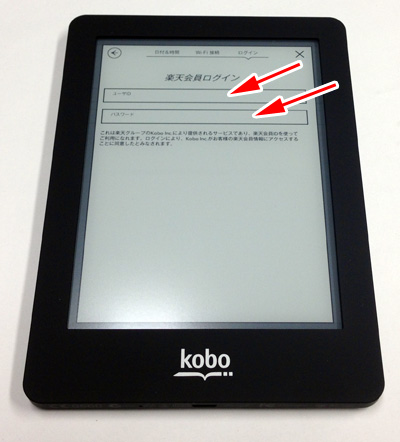
設定が終わるとライブラリの同期が行われます。これも時間がかかりますので、お茶でも飲んで待ちます。

無事に同期が終わると図のような画面になります。説明を読む場合は画面下の右矢印をタッチします。読みたくない場合は右上にある×ボタンをタッチします。
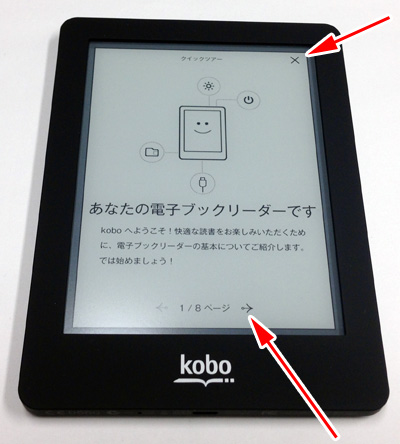
読書時の操作方法についての説明が表示されます。
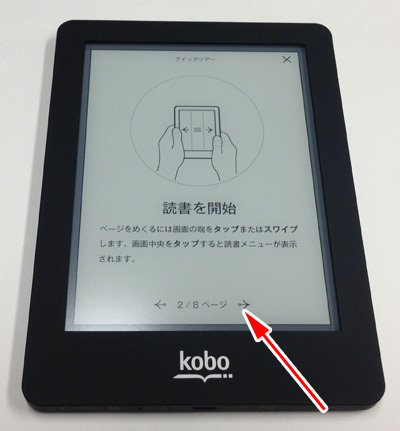
単語の意味を調べる方法が表示されます。
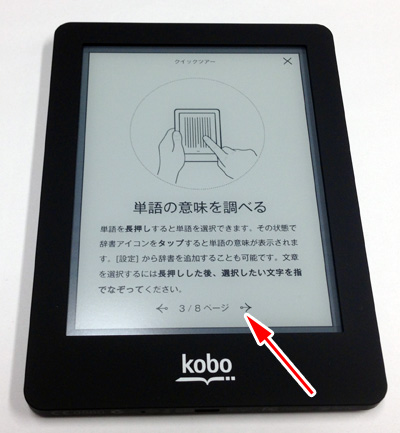
kobo gloは布団の中でも読めるようにバックライトが装備されています。バックライトは電源ボタンの左側にあり、押すたびにバックライトのON/OFFが切り替わります。iPhone/iPadやAndroidと比べて目に優しいバックライトになっています。この点に関しては他の端末と比べて目に優しい仕様になってます。

さらに説明が表示されます。

いきなり「おやすみなさい」と表示されますが寝てはいけません。「使わない時」の説明が表示されます。

メニュー一覧が表示されます。

8ページの説明を読むと図のような画面になります。「スタート」ボタンをタッチします。
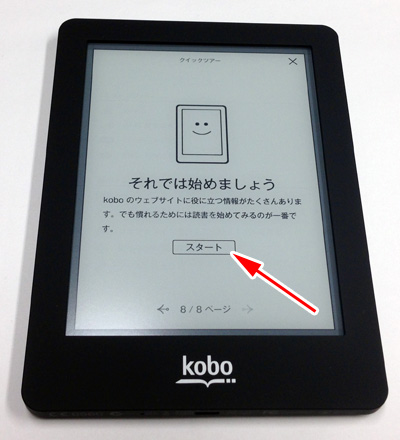
ホーム画面が表示されます。これでようやくkobo gloが使えるようになりました。