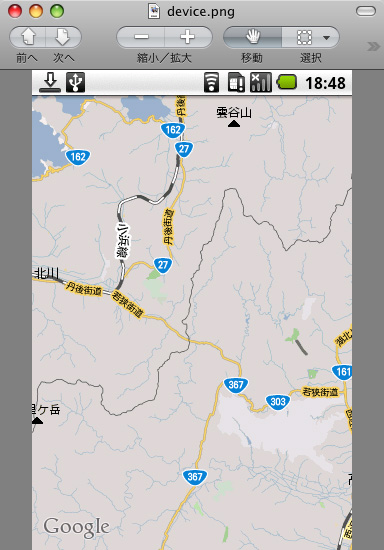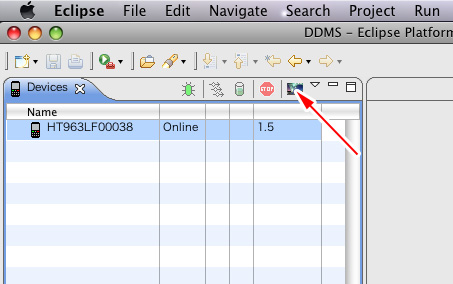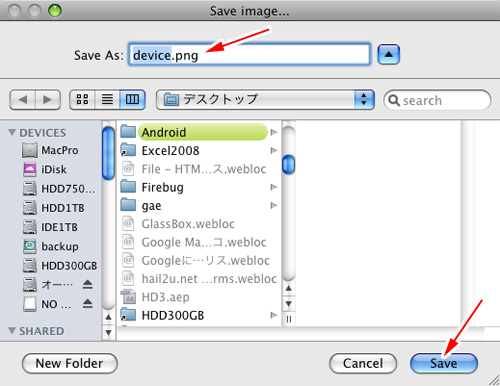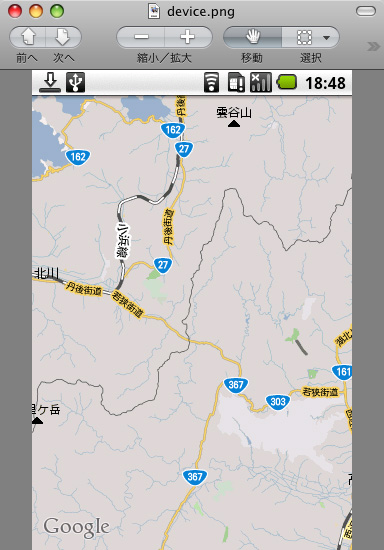画像ファイルとして保存されます。
MacOS Xでアンドロイド携帯とUSB接続しているにも関わらずDevicesに表示されない、途中まで表示されていたのに表示されなくなった、Eclipseを終了し再度起動したら表示されなくなった場合には、アンドロイド携帯でホームに移動しmenuボタンを押します。表示されるメニューから「設定」ボタンをタッチします。画面が切り替わったら「サウンド&画面設定」の項目をタッチします。画面の下にある「バックライト消灯」をタッチします。そこで「常時点灯」を選択します。設定が終わったら、アンドロイド携帯はMacOS Xに接続したまま、MacOS Xを再起動します。
再起動したらEclipseを起動し、このページの手順どおりに行うと、Devices画面が表示され数秒経過すると接続したアンドロイド携帯の名前がリストに表示されます。